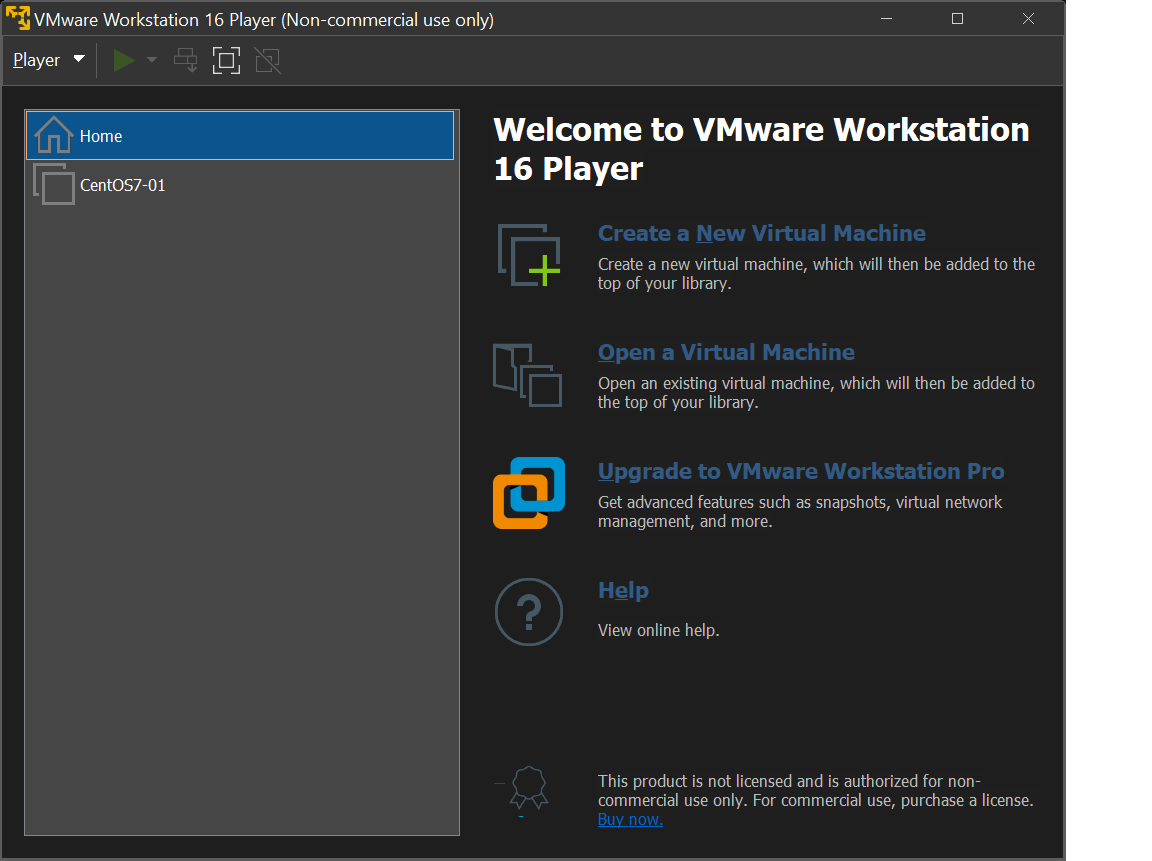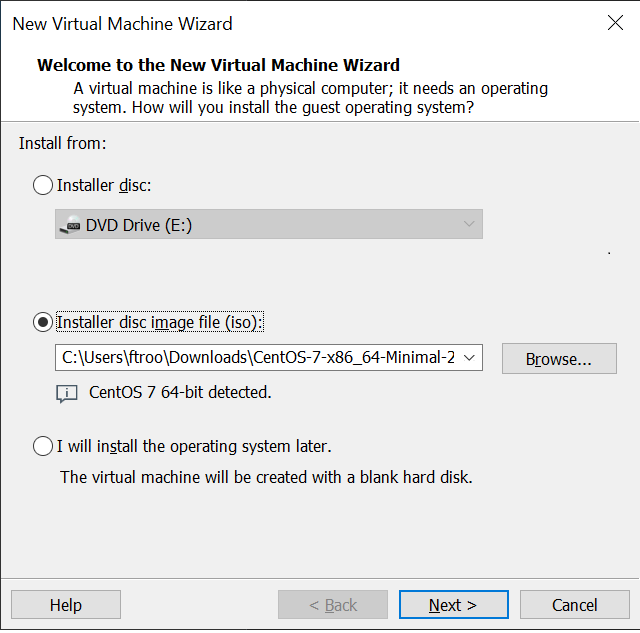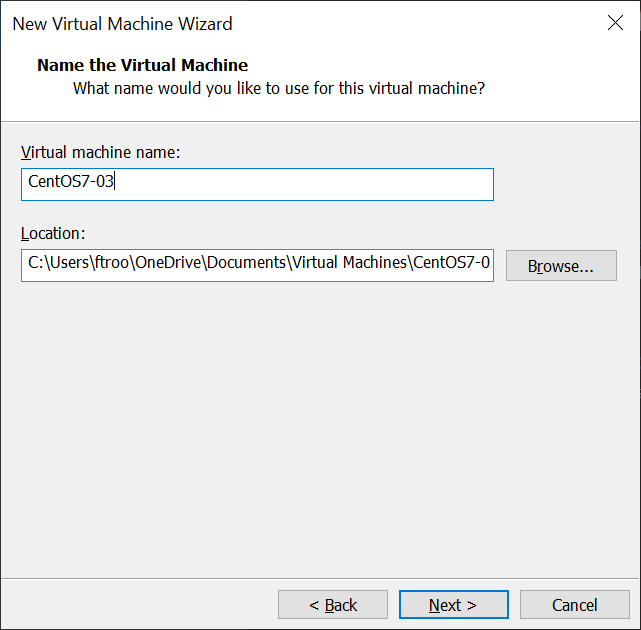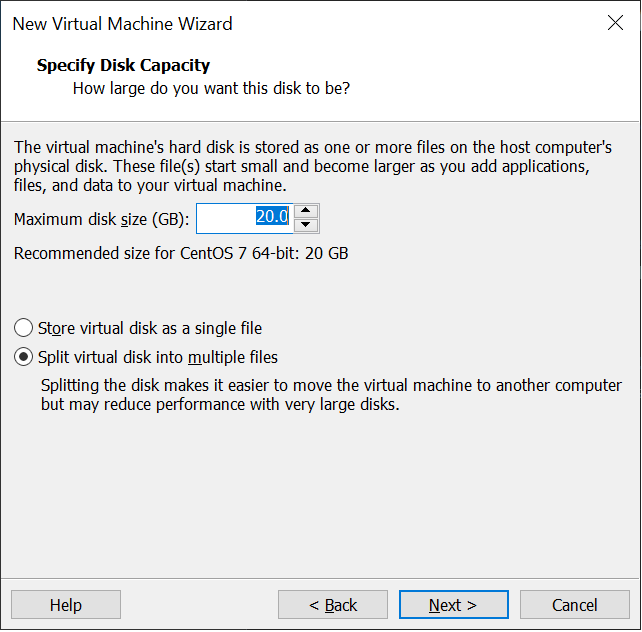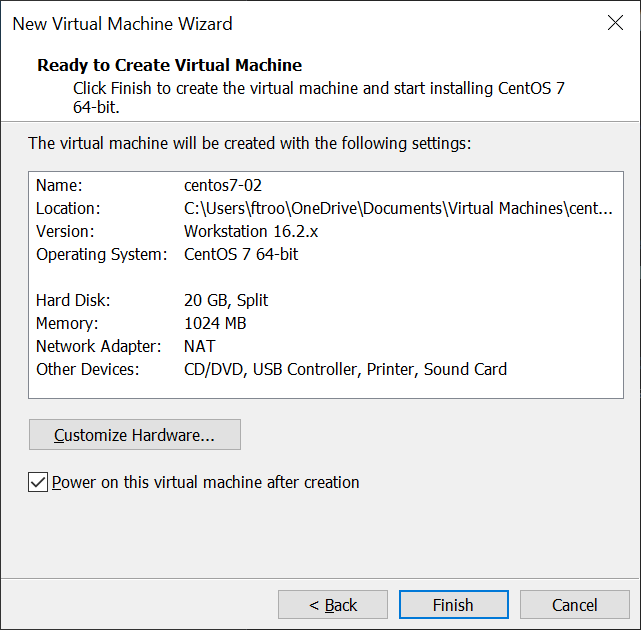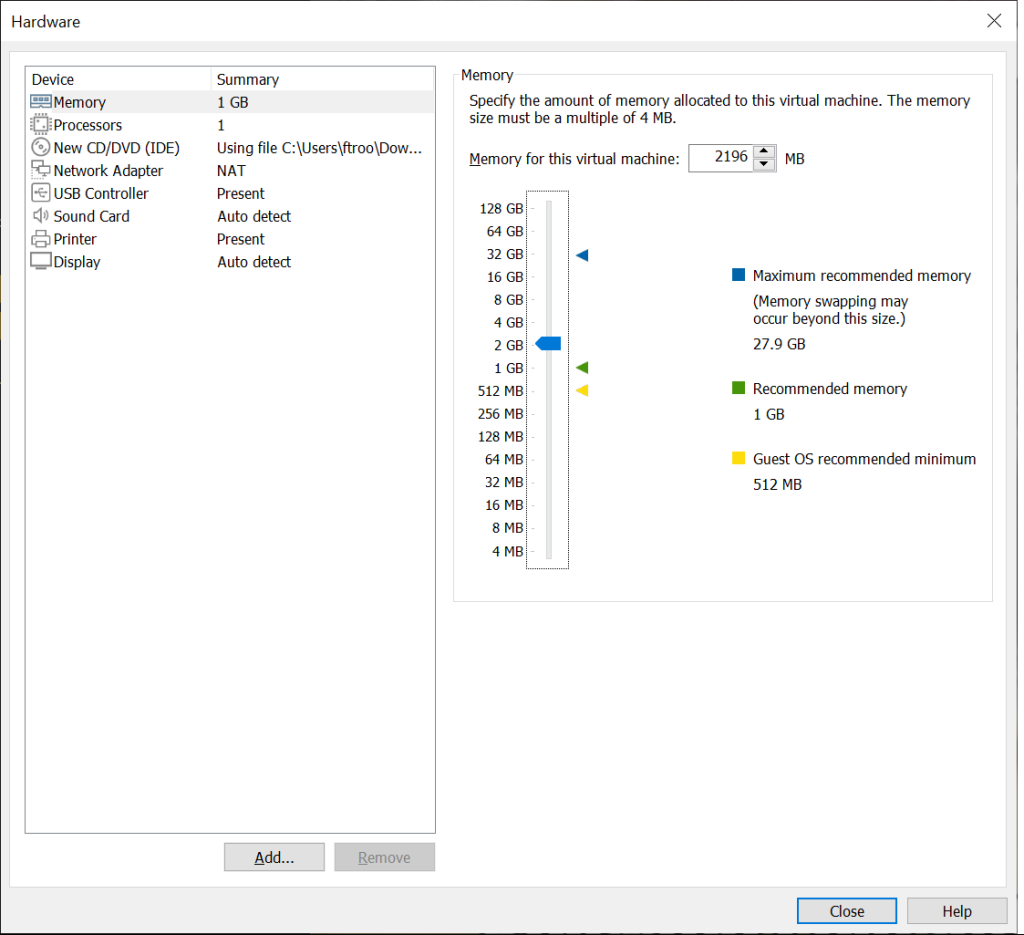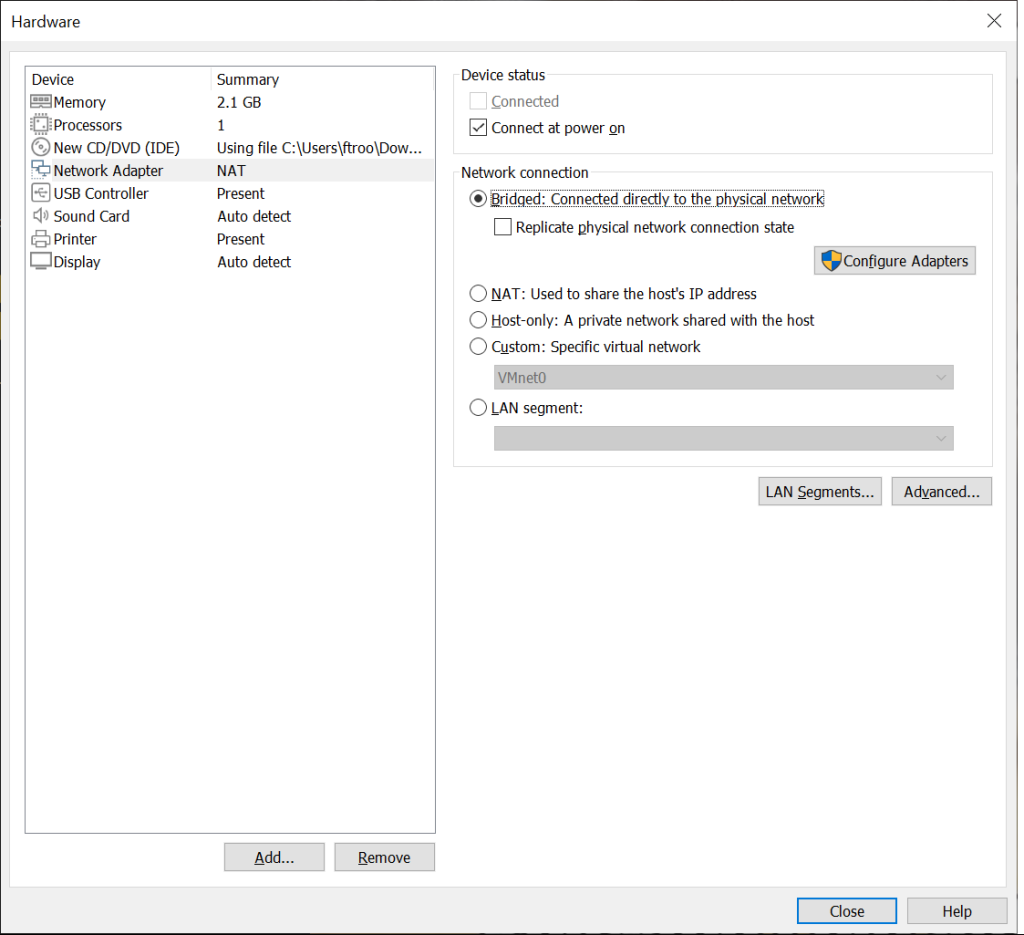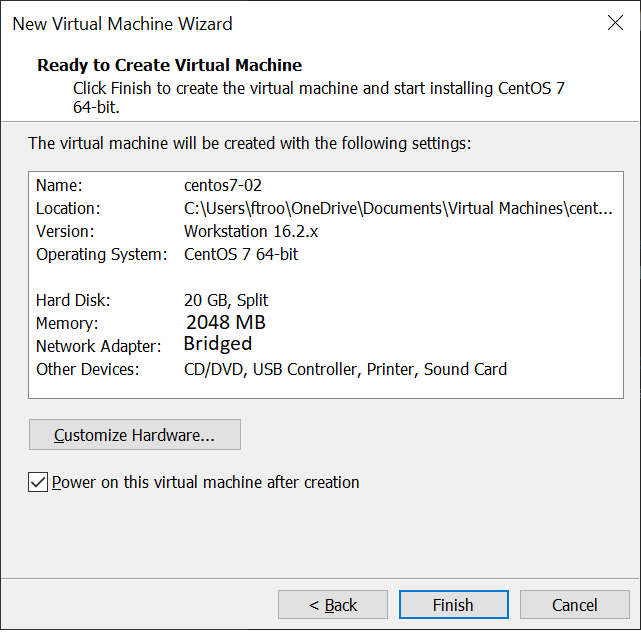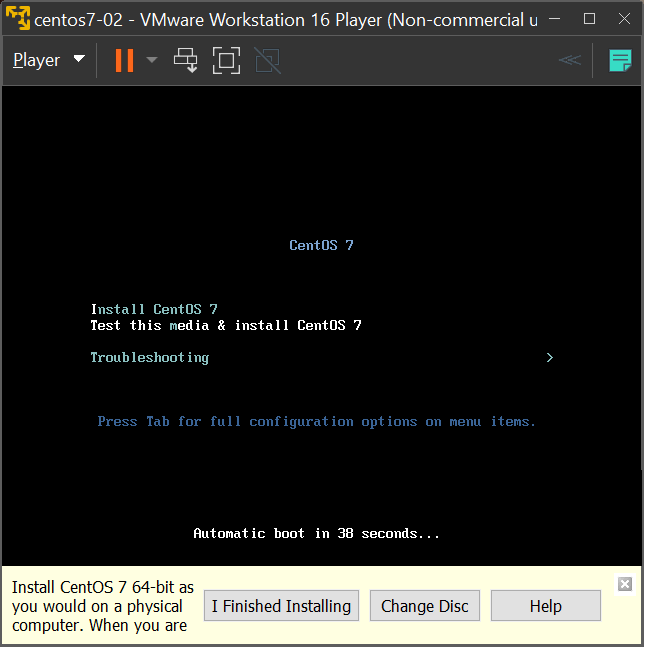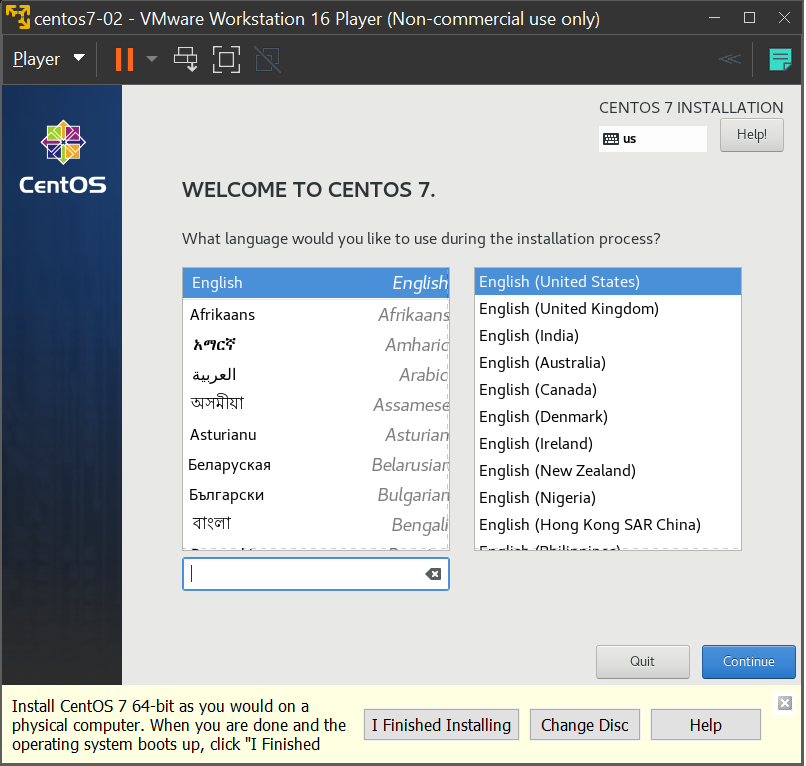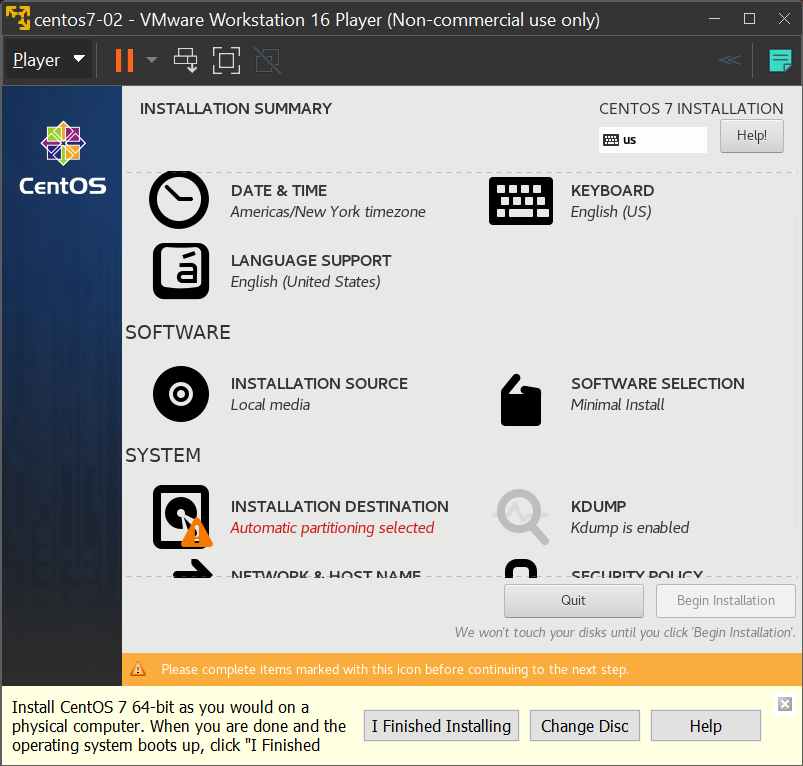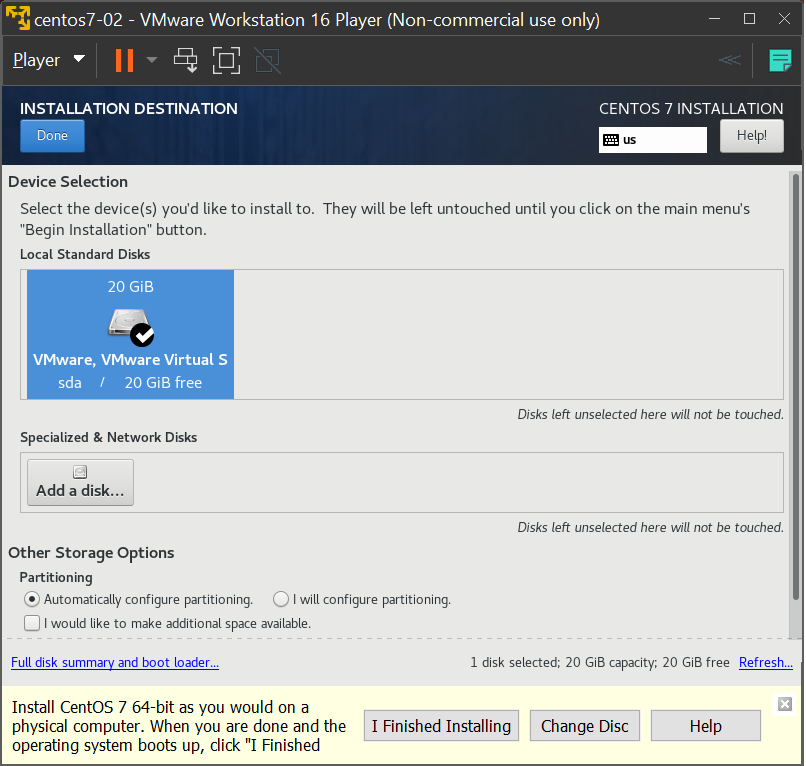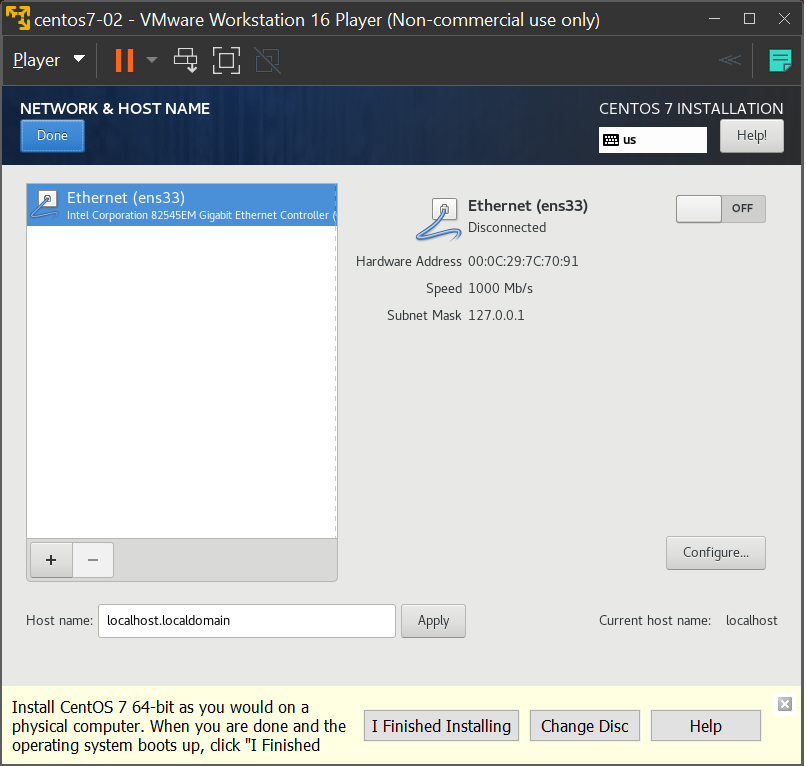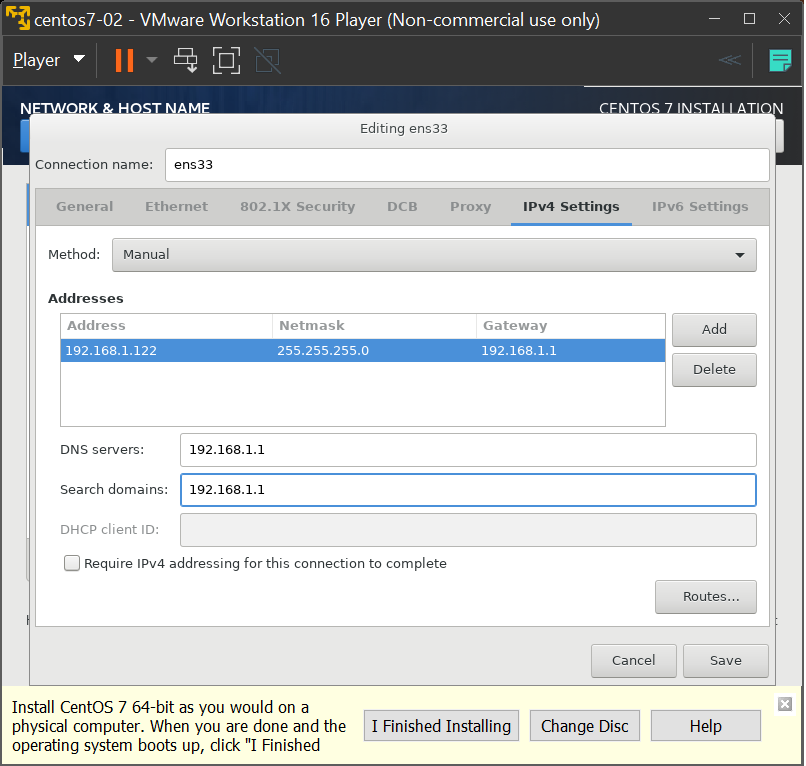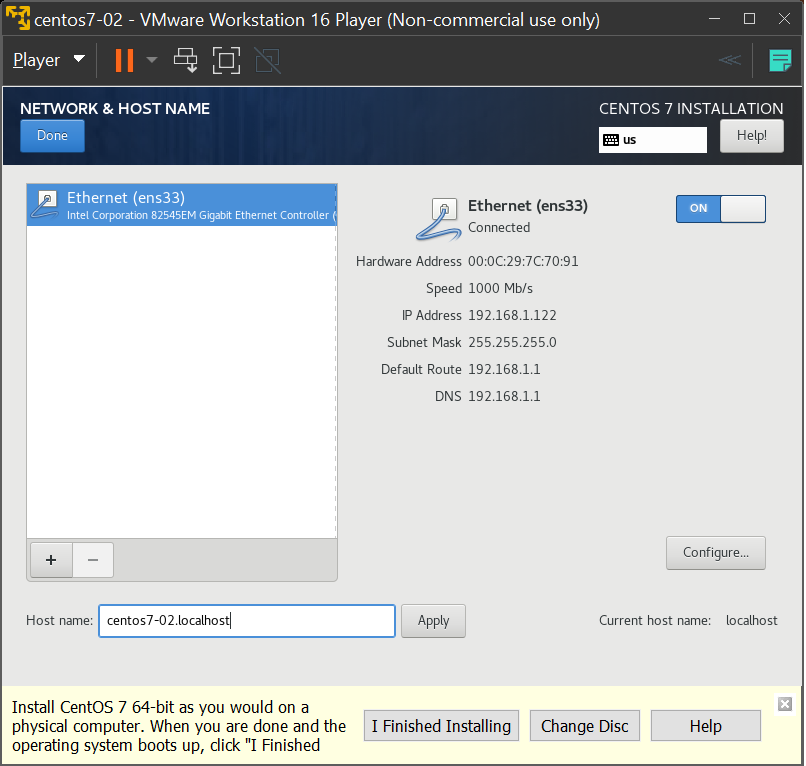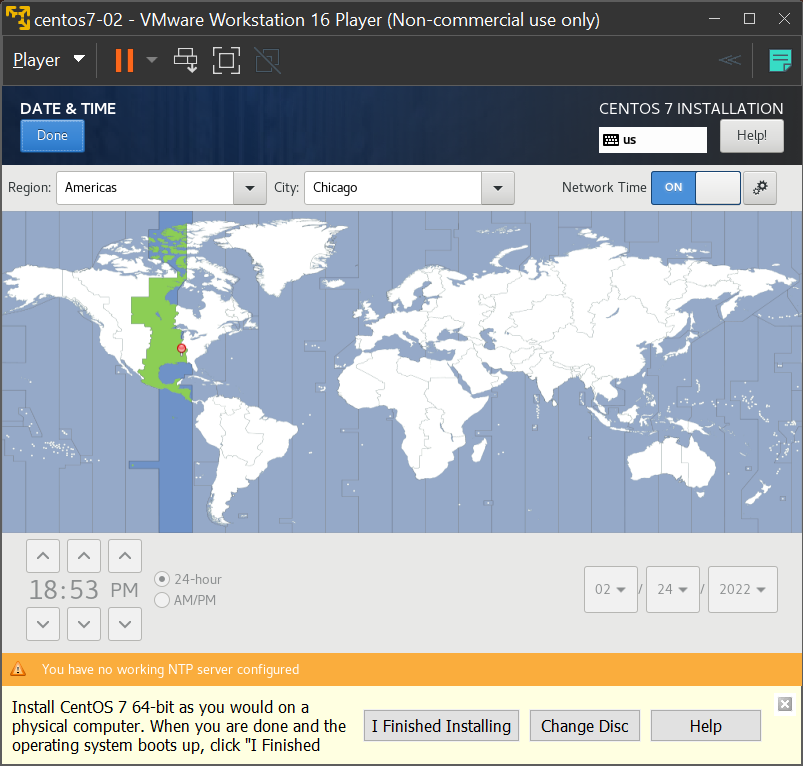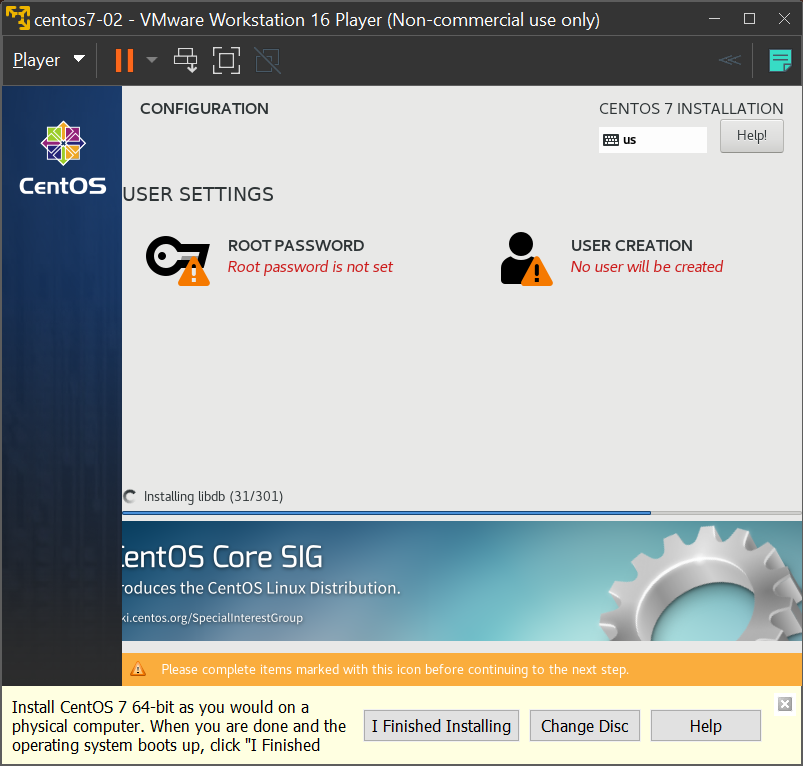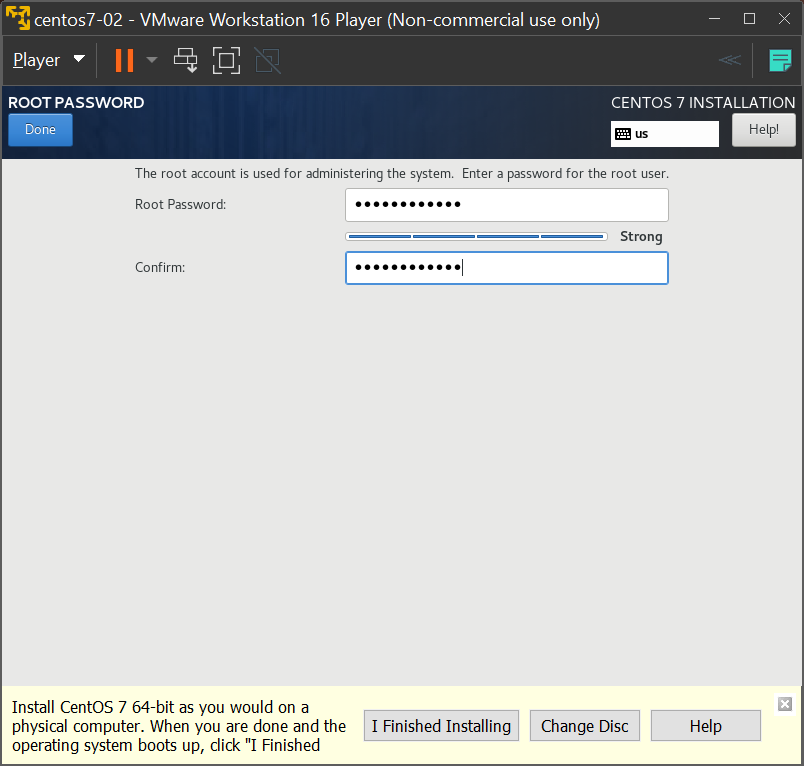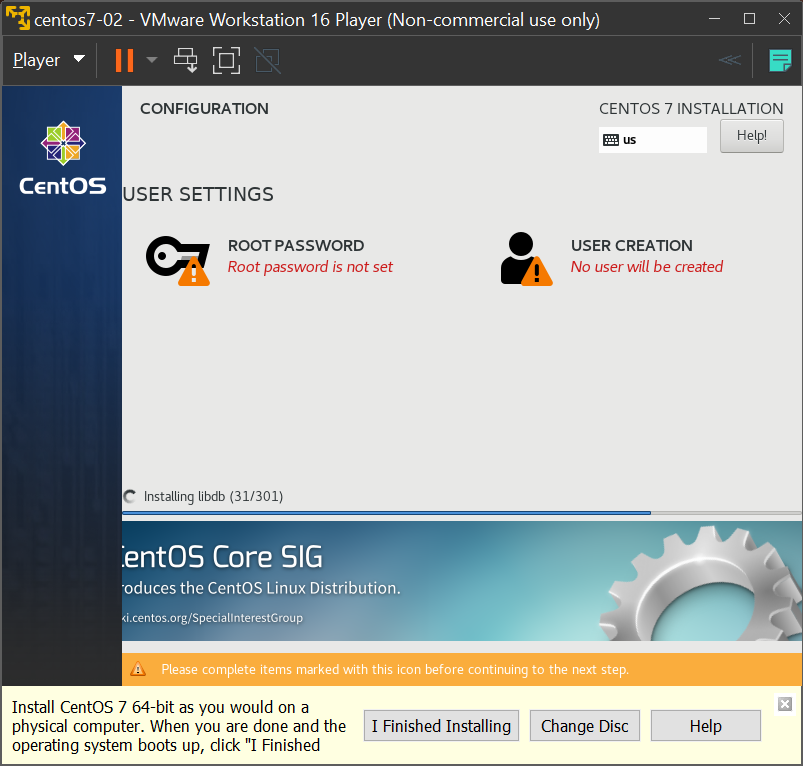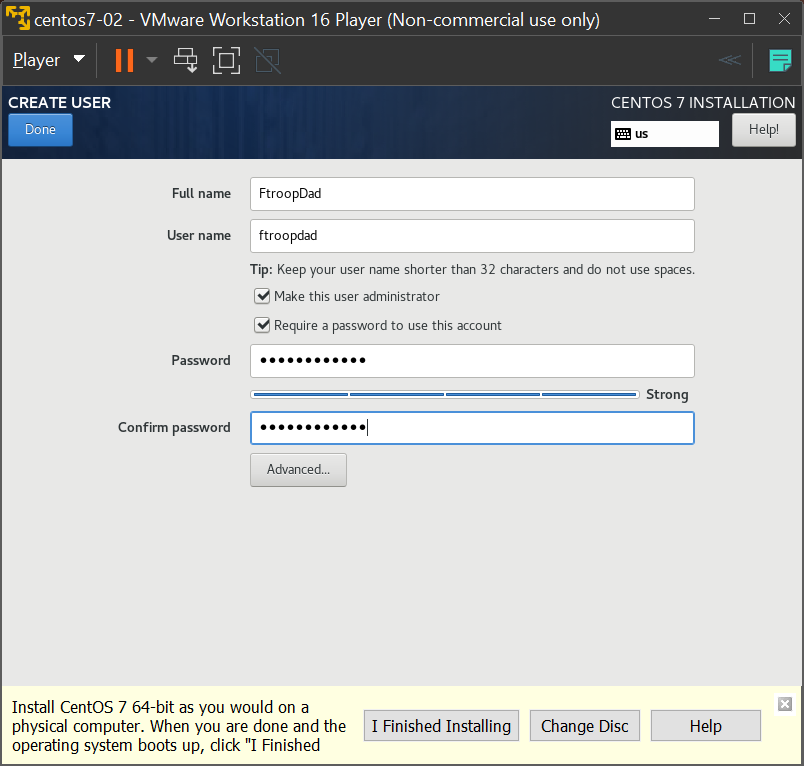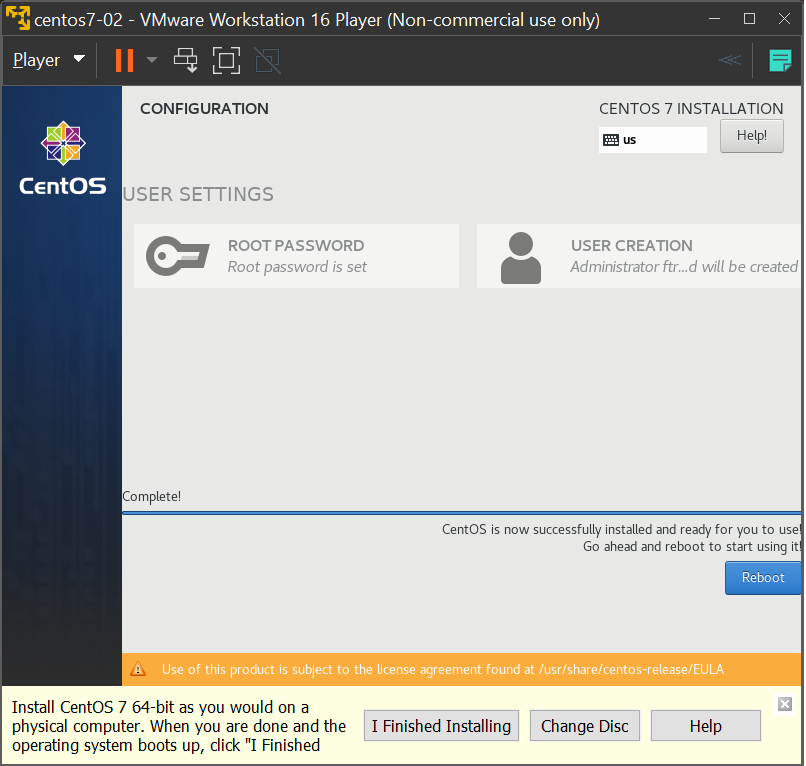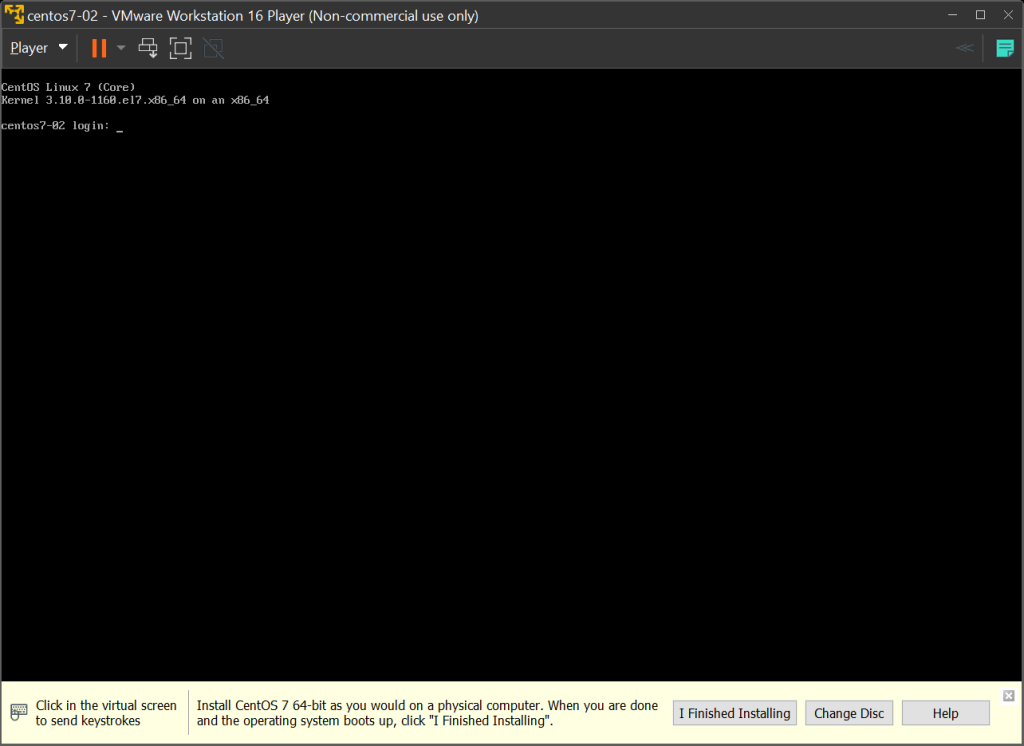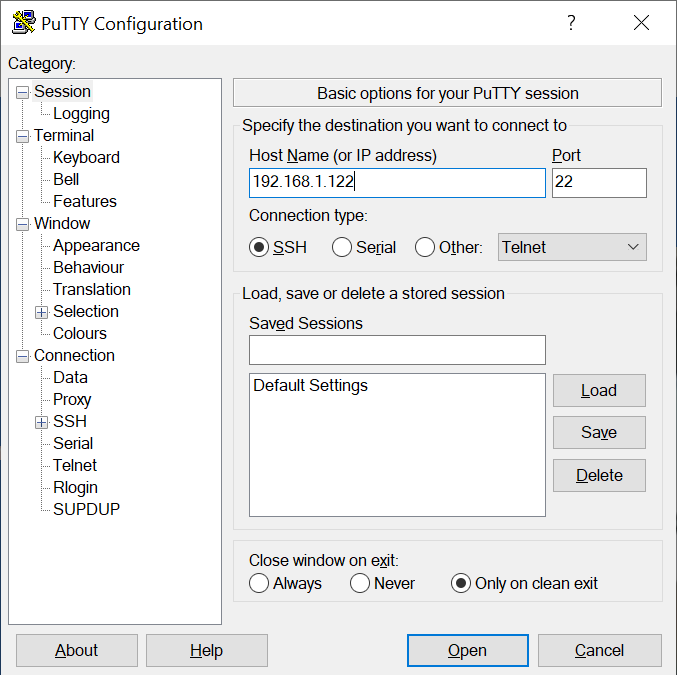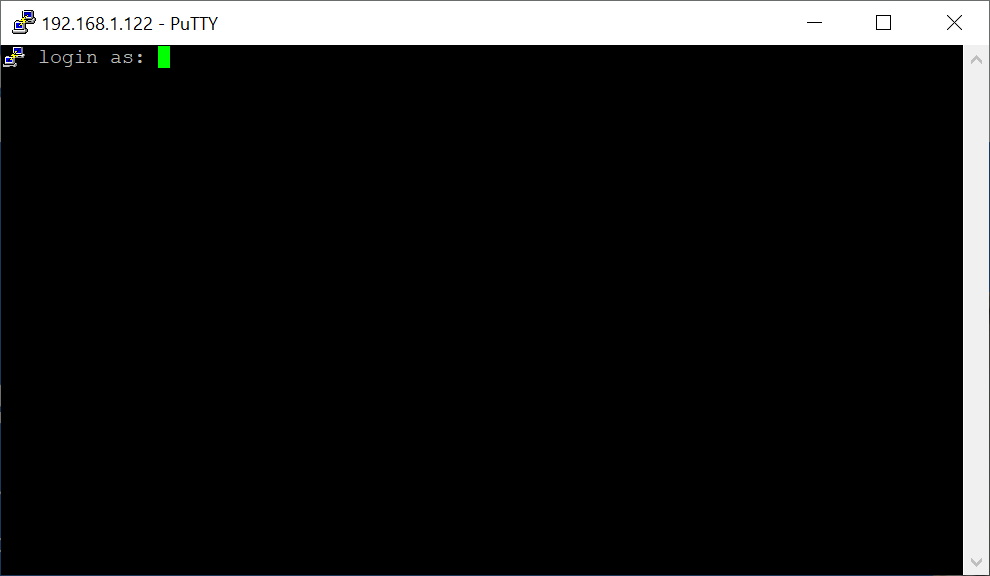Install CentOS 7 On VMware
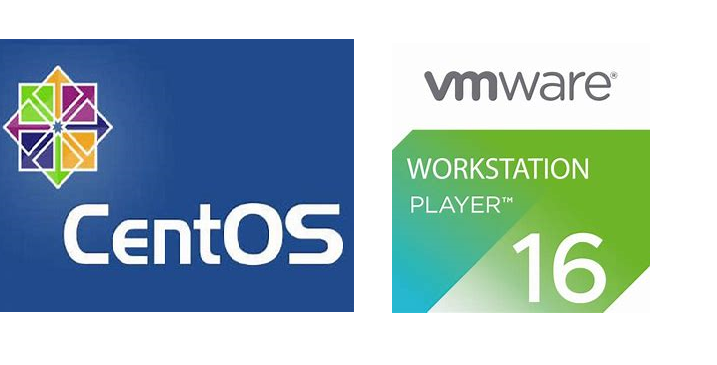 In this tutorial, we are using VMware Workstation 16 Player to create a Virtual Machine and installing CentOS 7 minimal as the operating system. The host machine is running Windows 10 Pro.
In this tutorial, we are using VMware Workstation 16 Player to create a Virtual Machine and installing CentOS 7 minimal as the operating system. The host machine is running Windows 10 Pro.
Download VMware and CentOS 7 form this links below.
I highly recommend you create a new document in NotePad++ or your favorite text editor. Make notes based on the information below so you will have a reliable document showing exactly how you created your Virtual Machine.
For this tutorial we will be using the local ip address 192.168.1.122.
Now lets get started.